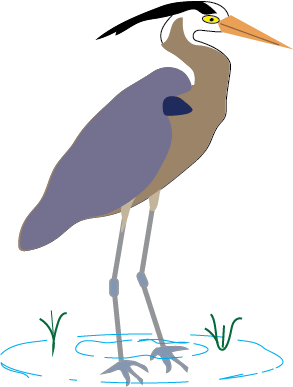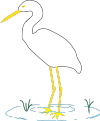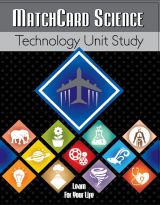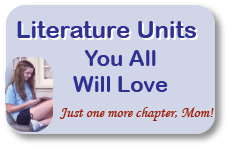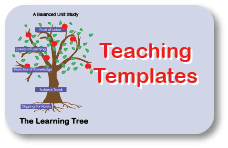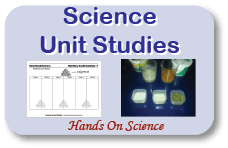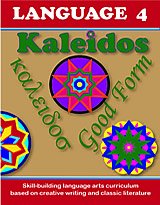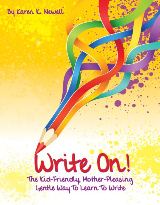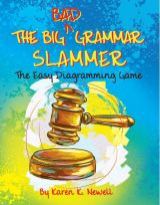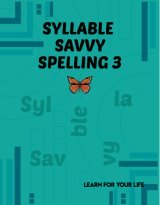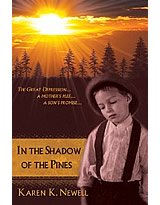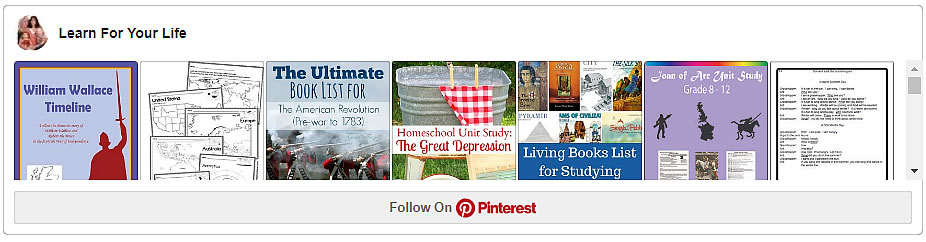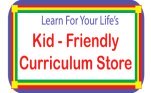Computer Worksheet
Use this computer worksheet and hands-on projects to make
the different computer devices understandable to your kids.
Free Download Below
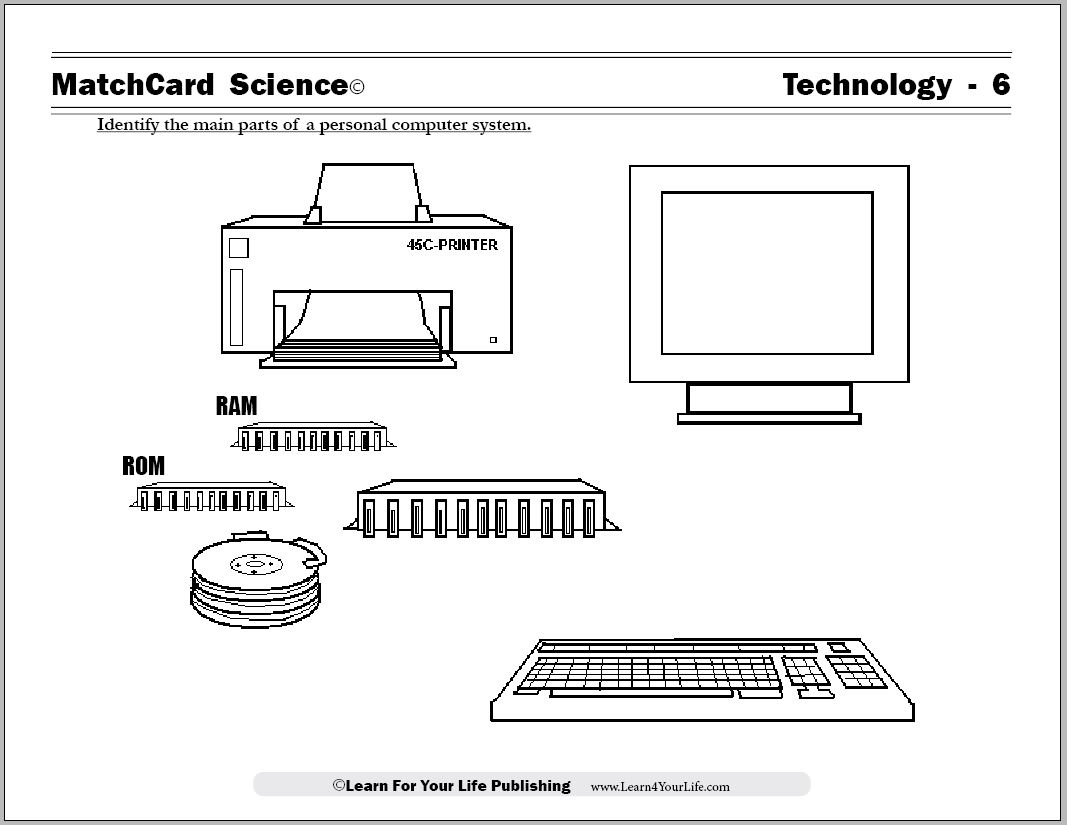
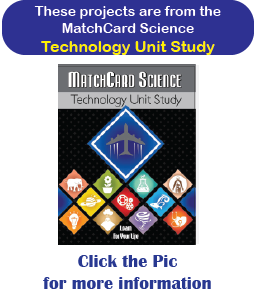
MatchCard Science Computer Worksheett
Objective: Identify the main parts of a personal computer system.MatchCard: Download below.
MatchCard Information Pieces identify input systems, output systems, memory and central processing unit. Ideas for projects are listed on the instructor's page and below.
Print the Computer MatchCard
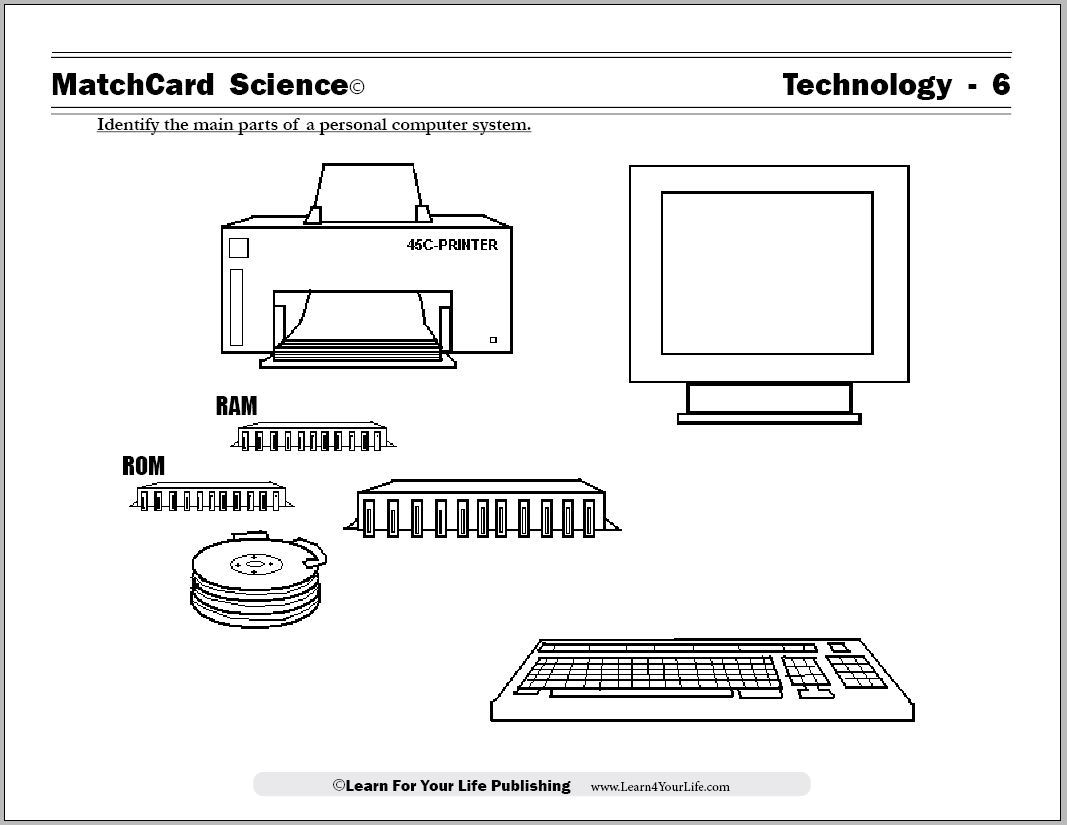
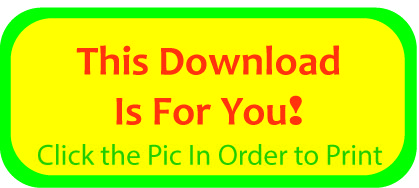
Click image to go to download.
This is MatchCard #6 of the Technology Unit Study. Find more information on MatchCard Science below.
Computer Lesson Plans
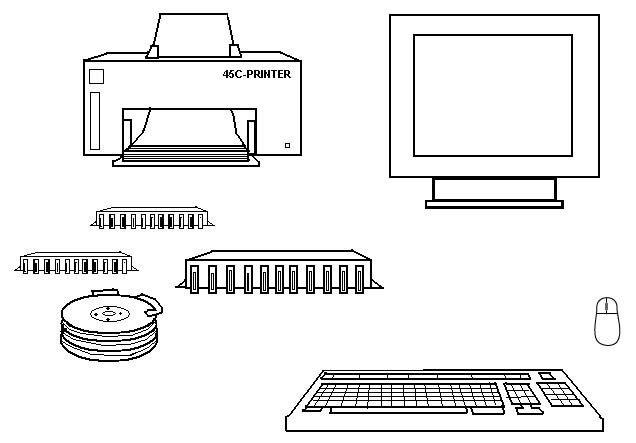
Old Fashsioned Computers
Today many computers are sold as one unit and it is easy for children to think of the computer screen as the actual computer. The old fashioned (ie circa 2005) personal computers had towers with wires connecting the keyboard and the monitor screen to the central processing unit.Touch screens, laptops, ipads and smart phones have “hidden” the CPU into the device. But it helps students understand if they can see a computer system that has the parts separately.
If you don’t have a system with separate devices in your home, visit a computer store or cut out pictures from a sale flyer that shows the individual parts.
Use the MatchCard to show how the parts function together.
Central Processing Unit
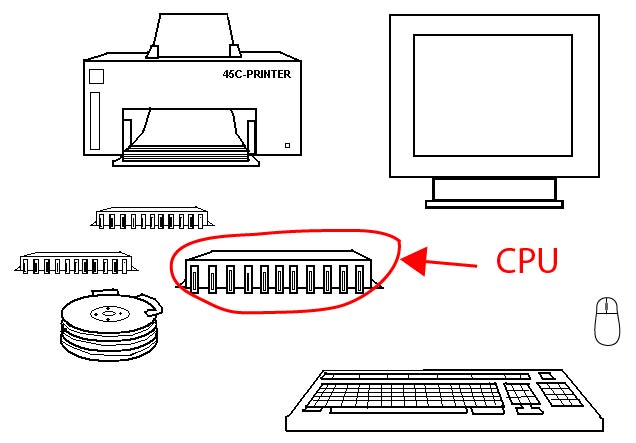
Software Vs. Hardware
Software is the computer programming programs. You can buy software (show them the packaging) and some software is already downloaded in your computer when you buy it. The software tells the computer what to do with the inputs to accomplish a goal for the user.RAM vs ROM
Read Only Memory is information stored in a computer that the user can read, but not change. Random Access Memory is information the user can add to, modify, or delete. Your student is likely familiar with Word documents or other word processing programs. They have probably seen or downloaded pdfs.If they are not familiar with pdfs, have them download this or any other pdf. They can’t change it, just use it.
Have your student convert one of their documents they have made to a pdf. This is done by hitting File:Save As. Under the file name box is another box that says “Save As Type.” Check the option “pdf” to make it read only.
Now they can share it with others without the other parties being able to change it.
Outputs
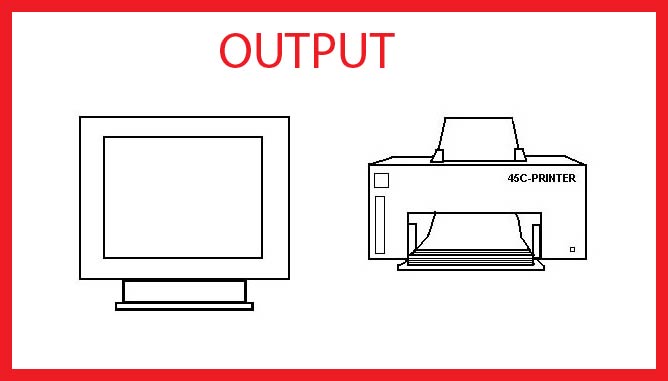
MOST of the time the monitor is an output. We will look later at how it can sometimes be input.
Input - Output - Browser
We are going to show students how our computer browser acts as the Central Processing Unit to convert an input into an output.Go to any computer page on the web. A page with pictures, advertisements, and links as well as written words is ideal. You are looking at the output.
Have the student take a look at the html code as the input. To do this right click on the page. You may have done this before if you wanted to copy an image off a web-page (beware of copyright laws - usually not an issue for a student using an image on a report - but correct attribution is required even for students.) But in this case you do not want to click on an image on the page but on the page itself.
After right clicking, a pop up box appears. Scroll down and click on the option “View Page Source.”
Whoa! That’s a big difference. The html code you are looking at is the input; this is the way the webmaster wrote the page. Okay, sometimes they get a little help in doing all that coding.
So what, exactly, is a brower? It is the computer program that takes the computer code (input) and translates it into the web page you look at (output.)
Let's Have a Little Input
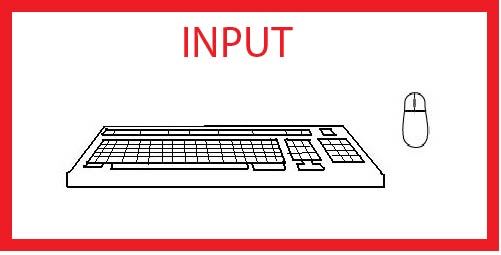
Joysticks and speakers are other devices that are used to give input into the computer system.
Compare Computer Systems
Now look at other computer systems in your house. A laptop or smart phone has all of those components embedded in one device. Compare the input and ouput of those devices and the desk top computer.So Many Computers
Desk tops, mobile devices, notebooks, laptops...by the time you read this even more options may be widely available.Look at a computer store (or at least a computer store’s website) to look at any of these types of computers that you do not have in your home.
Your student might even make a chart of the advantages or disadvantages of each of the devices. Rather than getting stuck with the opinion “this device is better than that device” push them to consider “this device may be better for people who....”
Internet Connections
Younger students may equate a computer as being a device that can access the internet. Explain that not all computers are connected to the internet. You may have computerized toys in your home as an example. Your car or your watch may have a computer.Show them the modem in your house which connects your computer to the internet.
Coming Next...
Talk to your students about how computers have changed in your lifetime. How has society changed as computers have changed? (I remember the first time I saw someone in a grocery store talking on a cell phone. I thought it was weird they were by themselves and talking.) Make some predictions of what new types of inputs and outputs may be around the corner.Progrqamming, Anyone?
If your student is interested in further exploring how codes make computers function, you might like to introduce computer programming. Khan University has simple (and free) lessons to get either you or your student started.MatchCard Science
How To Use MatchCards
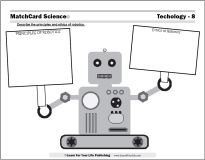
Download the FREE MatchCard Science Instructor's Guide and see how MatchCards can make building their science knowledge base fun.
12 Science Unit Studies

Chemistry is only one of twelve complete unit studies for kids in 3rd to 8th grade.
Comprehensive objectives, hands-on projects, suggested science fair experiments, and the fun game-like MatchCards keep them interested in learning science. See all twelve MatchCard Science Unit Studies.
About Our Site
Hands-On Learning